海康威视摄像头接入硬盘录像机配置流程(图文)
以下供参考,相关产品请联系您的卖家,我公司不提供免费技术支持,谢谢!
海康威视首次使用的新设备(IPC)必须先激活,其意就是初次使用设备之前要设置一个登陆密码,才能正常登陆和使用。
方法一:工具软件激活 看似复杂的过程,其实非常简单,我们只需要一款工具软件即可完成所有操作。首先,登陆海康威视官网,然后依次选择服务与支持 → 下载 → Hikvision Tools(含SADP、录像容量计算等工具) → 设备网络搜索软件, 软件下载成功后,将摄像头与电脑连接好,多台摄像头可以通过交换机与电脑进行连接,在线侦测会显示已正常连接的摄像头,选中需要激活的设备(可多选,批量激活),在右下方“激活设备 ”栏处设置设备密码,单击“确定”完成激活即可。
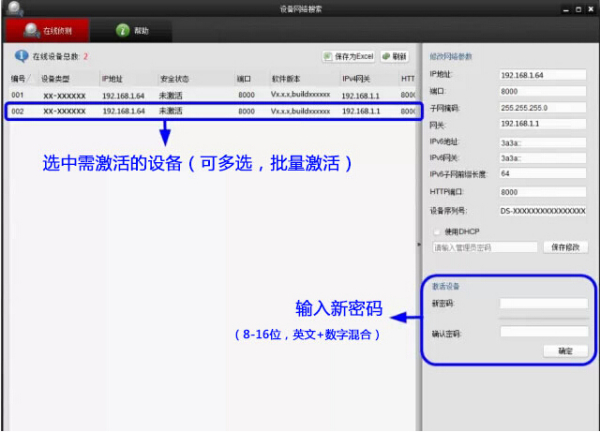
选中已激活的设备,在右侧的“修改网络参数 ”中输入IP地址、网关等信息后,输入新密码点击:保存修改,即可修改设备的网络参数。
方法二:通过网页激活 实际环境如果没有网络不能下载SADP软件,那样还能激活码?答案是肯定的。只要现场有电脑,将摄像头连接电脑,在浏览器地址栏中输入网络摄像机的 IP 地址进行登录,登陆后如下图所示:在“密码”和“确认密码”处键入8-16 位,英文 数字混合 ,单击“确定”完成激活即可。
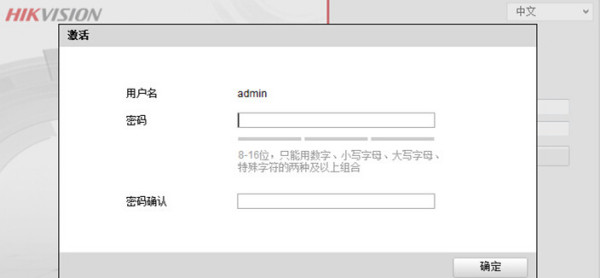
对于一个新买的海康威视监控摄像机,接入硬盘录像机配置流程步骤如下:
需要工具:电脑,海康威视硬盘录像机
1、首先打开电脑,在电脑中访问录像机打开的界面如图所示,点击配置即可进入配置界面。
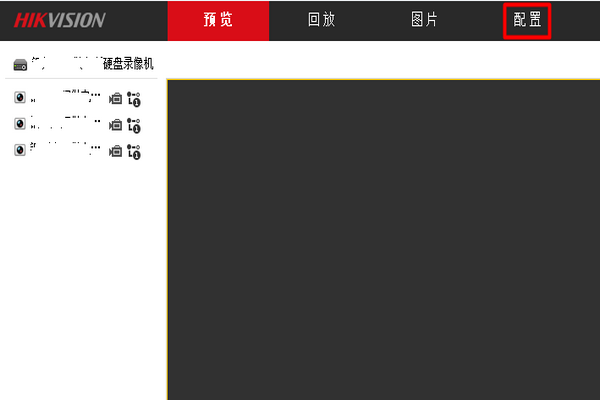
2、点击网络——基本配置——TCP/IP,这里可以用电脑设置录像机的IP、掩码和网关了。
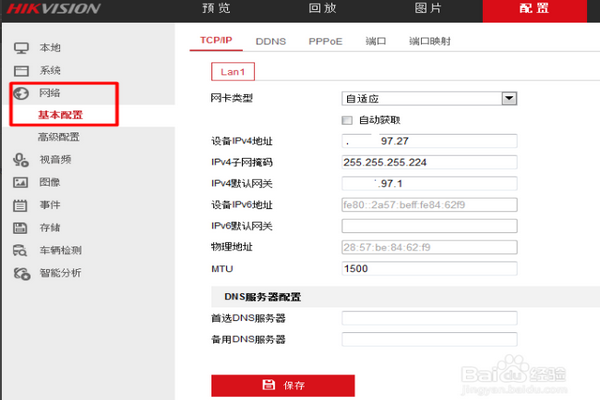
3、设置完这里之后,录像机是要录像的, 需要添加监控摄像头,我们在系统——通道管理 ,添加摄像头。
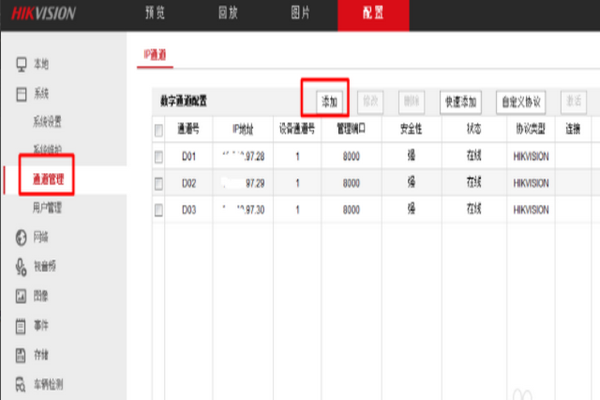
4、如果是新的录像机,需要点击 “添加”,在弹出的对话框中输入相关信息。比如IP通道地址、管理端口(默认8000),用户名和密码等,然后点击确认即可。
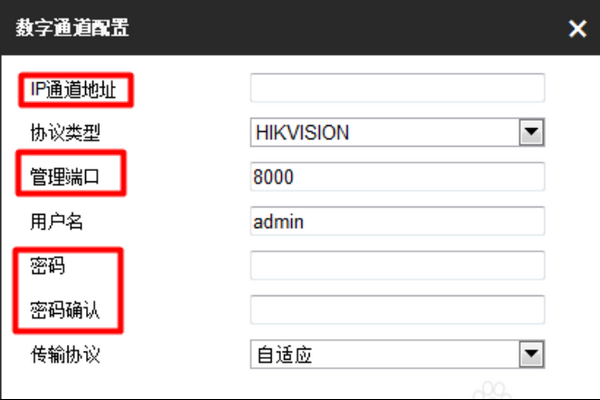
海康威视硬盘录像机怎么设置电脑和手机远程监控,我是通过路由器连接电信网络的,求详细设置步骤,越详细越
首先DVR的相关设置;
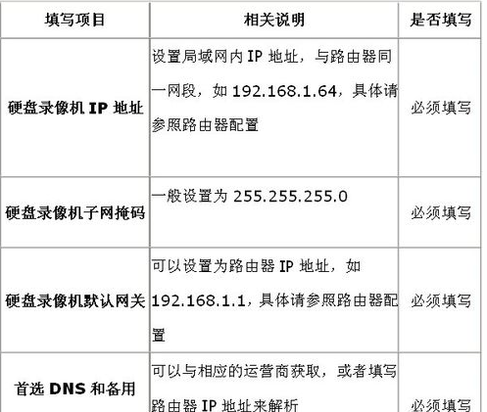
端口映射:
第一步:进入硬盘录像机(DVR)的网络设置页面,将硬盘录像机(DVR)的IP地址,子网掩码和网关全部修改为0.0.0.0;
第二步:将硬盘录像机(DVR)网络设的“PPPOE”选项打钩,然后在“用户名”里填入拨号上网的用户名(如test),在“密码”和“校验”里填入拨号上网的密码。
第三步:选择“确定”,硬盘录像机(DVR)会重启拨号,拨号成功后,会在IP地址栏里显示出公网的IP地址,此时访问该IP地址就可以访问硬盘录像机(DVR)。
⑴、通过客户端访问,填写好IP、端口号、用户名、密码即可;
⑵、通过浏览器访问的格式:http://IP:http端口号。

配置自定义域名:
第一步:在硬盘录像机(DVR)的“网络设置”里,先设置好局域网中的IP地址,子网掩码和网关(此三项必须设置)。确认硬盘录像机(DVR)“http端口”(默认80)和“端口号”(默认8000)注意:设备的网关地址必须设置为路由器内网IP;
第二步:端口映射将http端口80和数据访问端口8000映射至硬盘录像机(DVR)内网IP地址:进入路由器设置界面(以下为TP-1ink TL-R410的路由器设置界面)里的“转发规则”选项,选择“虚拟服务器”,将硬盘录像机(DVR)的内网IP地址填入“IP地址”,把硬盘录像机(DVR)的“http端口”和“端口号”填入“服务端口”,然后“协议”处选择“ALL”或者“TCP”并选择启用.保存相应设置后端口映射功能实现。注意:如果需同时访问多台设备,需将每台设备的http端口和设备访问端口设置为不同,并为各端口做好端口映射例如:DVR1:http端口80;设备端口8000,DVR2:http端口81;设备端口8001 ;
第三步:域名解析PPPOE拨号获取的是动态IP,通过路由器的动态DNS功能绑定固定的域名来访问设备路由器(TL-R410)域名解析设置方法为:申请一个域名,然后在路由器的“动态DNS”设置处填写申请的域名相关信息.并启用DDNS.如下图所示.如果用户名为hikcyh.则连接成功后会显示相关信息.此处域名为hiktest.vicp.net;
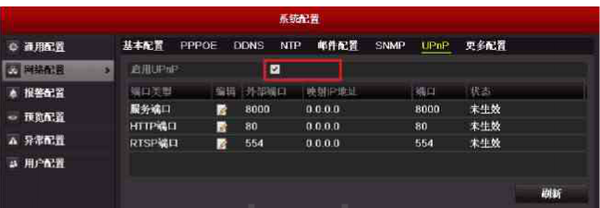
配置好了之后我们就可以远程监控设置好的监控了。





